Dual sided scanning with single sided scanner
I recently purchased a Brother multifunction printer (MFC-7460DN) – its great to be able to print, fax and scan on the network. But it it only scans single side documents!!!
PDF Labs to the rescue with a free (non-commercial distribution use) solution. The process is very simple. I’ll share how I set it up to work with my Mac OS X 10.x (Yosemite).
- Brother Control Center software
- For this walk through I’ve assumed you already installed all the software that comes with the Brother multifunction printer (MFC-7460DN.) If not head over to Brother Support and download the appropriate drivers.

- For this walk through I’ve assumed you already installed all the software that comes with the Brother multifunction printer (MFC-7460DN.) If not head over to Brother Support and download the appropriate drivers.
- PDFServer
- Download and install PDF Labs PDFserver software (its free for home use; a commercial license to distribute is required.) The installation doesn’t require anything special

- Optional – Since the PDFserver is a command line tool, I like to remind myself that I installed the software by adding a note into my user profile. Again this is not necessary but, great if you sometimes forget what you have installed.
- Download and install PDF Labs PDFserver software (its free for home use; a commercial license to distribute is required.) The installation doesn’t require anything special
- Configuring Control Center to scan to file
- Launch Control Center


- Set the File scan options for the ODD pages
Note: Once you understand what this all does you can modify as you need, but for now use:
Name the File: Odd
Turn off: Insert Date in File Name
Set the Destination Folder to “Downloads”
Select File Type: PDF

- Place you documents in the scanner, then Click “Start Scanning”
- When the documents are done, take them from the output slot and insert them upside down into the scanner (note they will be in reverse order, last page on top, first page on bottom)
- Change the “Scan to File” settings by change the File Name to “Even” then, Click “Start Scanning”
- You should now have two documents Odd.PDF and Even.PDF in your Downloads folder
- Launch Control Center
- Combine the Files into one PDF
- In your terminal window (re-open if you closed it); change to the directory with your files
cd ~/Downloads
- Now combine the files with:
pdftk A=Odd.pdf B=Even.pdf shuffle A Bend-1 output collated_pages.pdf
- Your file will be in the called “collated_pages.pdf” with odd and even pages properly oriented.
- In your terminal window (re-open if you closed it); change to the directory with your files
This process is pretty simple, but I hope to use Mac Automator to create a easier workflow.

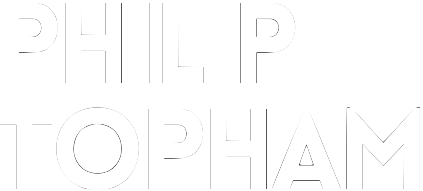
Post a comment: